Что делать, если не удается правильно настроить автоматическую разметку? Одно из решений проблемы – использовать режим Редактор пиков. В режиме Редактор пиков пользователь может вручную добавлять и удалять пики из числа размеченных, а также перемещать разметку их границ и вершин.
Все процедуры выполняются с помощью мыши. При выполнении процедур удаления, добавления или изменения пиков в окне появляется курсор, следующий за перемещением мыши. От выполненной процедуры можно отказаться, а также после этого восстановить. Можно последовательно отказаться от ряда выполненных процедур, а затем восстановить все или часть ряда.
Переход в режим ручного редактирования пиков
Выберите команду Обработка /Редактор пиков или нажмите кнопку . При этом в окне хроматограммы появляется дополнительная панель, содержащая Поле для выбора канала, используемое для многоканальных хроматограмм, и группу кнопок:
- Создать
- Изменить
- Удалить
- Назад
- Повторить
- Масштаб
- ОК
- Отменить
Все точки начала, конца и вершины каждого пика получат отметку в виде стрелки.
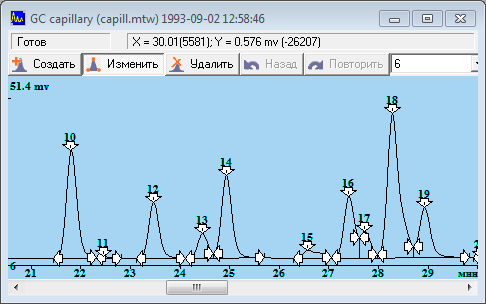
Более точного внесения исправлений в разметку
Перейдите к более крупному масштабу изображения корректируемого участка хроматограммы.
- Выделите участок графика при нажатой правой кнопке мыши – он будет увеличен до размера всего окна.
- Для растяжения/сжатия хроматограммы по вертикали используйте клавиши ^/v, для передвижения всего графика по вертикали – клавиши PgUp/PgDn. Восстановление размеров по вертикали производится командой Вид/Все по вертикали или клавишами Ctrl+End.
- Для растяжения/сжатия хроматограммы по горизонтали используйте клавиши [>]/[<]. Если в окне представлен некоторый участок хроматограмм, внизу появляется полоса прокрутки, с помощью которой выделенный участок можно перемещать вдоль графика. Восстановление размеров по горизонтали производится командой Вид/Все по горизонтали или клавишами Ctrl+Home.
- При нажатой правой кнопке мыши дважды щелкните в окне хроматограммы – восстановится полный размер хроматограммы. С той же целью можно нажать кнопку или использовать клавиши Alt+V.
- Для получения подсказки нажмите кнопку Масштаб, при этом откроется окно с соответствующим текстом.
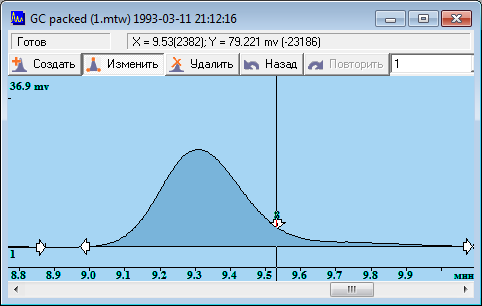
Как удалить или добавить пики
Для того чтобы удалить пик, выполните следующее.
- Нажмите кнопку Удалить.
- Установите курсор в любую точку пика, который требуется удалить.
- Нажмите левую кнопку мыши и, не отпуская ее, начните перемещать курсор, при этом весть пик будет выделен цветом.
- Отпустите кнопку мыши в любой момент после выделения, при этом весь пик будет удален.
- Чтобы сразу удалить ряд последовательных пиков, перемещайте курсор, не отпуская кнопку до тех пор, пока не будут выделены все пики, подлежащие удалению.
Для того чтобы добавить пик, выполните следующее:
- Нажмите кнопку Создать.
- Установите курсор в точку начала или конца пика.
- Нажмите кнопку мыши и, не отпуская ее, переместите курсор до конечной или соответственно начальной точки пика. По мере перемещения будет производиться текущая разметка выделенного участка: отмечаться начало, вершина и конец пика, его площадь будет выделяться цветом.
- Чтобы сразу создать группу смежных пиков, отпускайте кнопку мыши в момент прохождения точки, где должна быть долина.
- Если обе точки создаваемого пика находятся на склоне существующего пика, будет создан пик-наездник. Если точки расположены с двух сторон от вершины, никаких изменений не произойдет – новый пик не создается, а границы существующего остаются на месте.
Как переместить границы или вершину пиков
Для того чтобы переместить границы или вершину пиков, выполните следующее:
- Нажмите кнопку Изменить.
- Установите мышью курсор на стрелку, соответствующую перемещаемой точки.
- Нажмите кнопку мыши и, не отпуская ее, переместите точку на новое место и отпустите кнопку.
Как из смежных пиков сделать пик с пиком-наездником
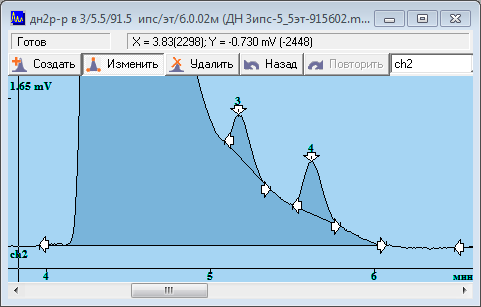
Из смежных пиков можно сделать пик с пиком-наездником, двумя способами.
Для первого способа выполните следующее:
- Нажмите кнопку Изменить.
- В долине установите курсор на стрелке со стороны основного пика.
- Нажмите кнопку мыши и, не отпуская ее, переместите точку через пик, преобразуемый в наездник, за его пределы, затем отпустите кнопку.
- Откорректируйте новые границы основного пика и пика-наездника.
Для второго способа выполните следующее:
- Нажмите кнопку Удалить и удалите оба пика.
- Нажмите кнопку Создать и создайте один пик, перекрывающий область обоих пиков. Созданные при этом начальная и конечная точки будут началом и концом основного пика.
- Создайте второй пик таким образом, чтобы его начальная и конечная точки не выходили за пределы основного пика и лежали по одну строну от его вершины.
- Откорректируйте новые границы основного пика и пика- наездника.
- На склоне основного пика можно создать несколько пиков-наездников, расположенных строго последовательно.

